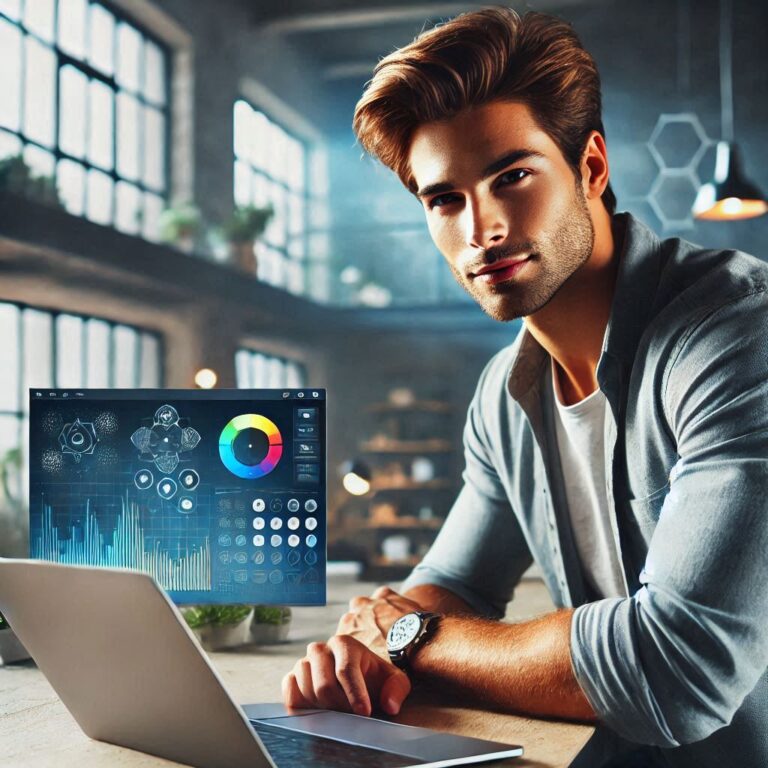In the world of WordPress, performance optimization is a key concern for developers and site administrators alike. One common issue that can affect your website’s performance is the misuse of autoloaded options. If too many options are loaded into memory unnecessarily, it can lead to significant slowdowns in your site’s performance.
In this guide, we’ll break down:
- What autoloaded options are
- Why they can become an issue
- How developers can avoid causing this problem
- Steps end users can take to resolve it
- Tools and resources to manage autoloaded options effectively
What Are Autoloaded Options in WordPress?
In WordPress, many themes, plugins, and custom functionalities store configuration settings in the database as options. These options can be set to autoload, meaning they are loaded into memory every time a page on your site is loaded. While this is great for commonly used options, loading too many or unnecessary options can lead to performance degradation.
Common Causes of Autoloaded Options Issues
- Too many autoloaded options: Themes and plugins can often store too many options, which are loaded regardless of whether they are needed on a given page.
- Large data in autoloaded options: Some plugins store large amounts of data in autoloaded options, such as serialized arrays or cached data, which can significantly slow down your site.
- Orphaned options: Old plugins or themes may leave behind autoloaded options even after being uninstalled, adding unnecessary load.
How Developers Can Avoid Autoloaded Options Issues
1. Only Autoload What is Necessary
When adding options in WordPress, developers can choose whether or not to autoload them. Use the add_option() function to add an option, and explicitly set the autoload parameter to false for options that aren’t needed on every page load.
Example:
add_option( 'my_custom_option', 'value', '', 'no' );
By setting the autoload parameter to ‘no’, you prevent unnecessary data from being loaded on every page.
2. Use the Transients API for Temporary Data
For data that only needs to be stored temporarily (like cached API results or short-lived settings), it’s better to use the Transients API instead of autoloaded options. Transients do not autoload, and they have a built-in expiration time.
Example:
set_transient( 'my_transient_key', $data, 12 * HOUR_IN_SECONDS );
Using transients for temporary data ensures that it doesn’t bloat your database or slow down your site.
3. Clean Up After Plugins and Themes
If your plugin or theme stores options in the database, make sure to clean them up when it’s uninstalled. Use the register_uninstall_hook() function to remove options when a plugin is deleted:
function my_plugin_cleanup() { delete_option( 'my_custom_option' ); } register_uninstall_hook( __FILE__, 'my_plugin_cleanup' );
By cleaning up after your plugin or theme, you prevent orphaned autoloaded options from accumulating and negatively affecting performance.
How End Users Can Resolve Autoloaded Options Issues
As a WordPress site owner, it’s essential to regularly check for autoloaded options that could be impacting your site’s performance. Here are the steps you can take to fix this issue:
1. Audit Autoloaded Options
You can use a plugin like Query Monitor or Advanced Database Cleaner to audit your WordPress database and identify autoloaded options that may be causing problems. Query Monitor shows autoloaded options directly, along with their size, so you can see what’s consuming resources.
Alternatively, you can use this SQL query to check the autoloaded options in your database:
SELECT * FROM wp_options WHERE autoload = 'yes';
Look for options with large values or options that seem unnecessary.
2. Disable Autoload for Unnecessary Options
Once you’ve identified options that shouldn’t be autoloaded, you can manually set them to autoload = ‘no’ using a database query:
UPDATE wp_options SET autoload = 'no' WHERE option_name = 'unnecessary_option_name';
Be careful when editing the database directly, and always take a backup beforehand.
3. Use Plugins to Manage Autoloaded Options
To make the process easier, you can use plugins that are specifically designed to optimize autoloaded options.
1. Supervisor Plugin
Download Supervisor Plugin This plugin allows you to monitor autoloaded options and disable them directly from your WordPress dashboard. It’s a simple and effective tool for managing autoloaded options without dealing with the database manually.
2. AAA Option Optimizer Plugin
Download AAA Option Optimizer Plugin AAA Option Optimizer provides an easy interface to find, analyze, and disable autoloaded options, helping to reduce unnecessary load on your database.
4. Optimize Your Database Regularly
It’s a good idea to clean and optimize your WordPress database regularly. Tools like WP Optimize or Advanced Database Cleaner can help you remove orphaned data, old transients, and unwanted autoloaded options.
Recommended Resource: WPMU DEV’s Guide on Fixing Autoload Issues
For a more in-depth look into fixing autoloaded options and how to optimize your WordPress database, check out this detailed guide from WPMU DEV: Fixing Autoload Issues
This resource provides additional context and strategies to ensure your WordPress database is running as efficiently as possible.
Conclusion
Autoloaded options can be a silent performance killer if not handled properly. Whether you’re a developer building themes or plugins or a WordPress site owner looking to optimize performance, understanding and managing autoloaded options is crucial.
- For developers: Only autoload necessary options, use the Transients API for temporary data, and clean up options on uninstall.
- For end users: Audit your autoloaded options regularly, disable unnecessary autoloading, and use tools like Supervisor and AAA Option Optimizer to keep things running smoothly.
By following these steps, you can ensure that your WordPress site remains fast, responsive, and optimized.
Feel free to share your experiences in the comments below! How do you manage autoloaded options on your site?